Step 1. To launch the selenium IDE, open Firefox browser and select Tools > Selenium IDE
Step 2. It opens with an empty script-editing window and a menu for loading or creating new test cases.
Step 3. Find below few of the IDE user interface options
Menu Bar
- File Menu – The file menu has options for test case and test suite. Using these you can add a new test case, open a test case, save a test case and export test case in a language of your choice.
- Edit Menu – The edit menu allows copy, paste, delete, undo and select all operations for editing the commands in your test case.
- Options Menu – The options menu allows the changing of settings. You can set the timeout value for certain commands, add user-defined user extensions to the base set of Selenium commands and specify the format (language) used when saving your test cases.
- Help Menu – The help menu is the standard Firefox help menu; only one item on this menu – UI Element Documentation pertains to Selenium IDE.
Tool Bar
The toolbar contains buttons for controlling the execution of your test cases, including a step feature for debugging your test cases.
- Speed Control – This helps in controlling the speed of the test case runs.
- Run All – Runs the entire test suit when a suit with multiple test cases is loaded.
- Run – Runs the currently selected test. When only a single test is loaded this button and the Run All button have same effect.
- Pause/Resume – Allows stopping and re-starting of a running test case.
- Step – Allows you to “step” through a test case by running it one command at a time. Use for debugging test cases.
- Apply Rollup Rules – This advanced feature allows repetitive sequences of Selenium to be grouped into a single action. Detailed documentation of rollup rules can be found in the UI Element Documentation on the Help Menu.
- Record – Records the user’s browser actions.
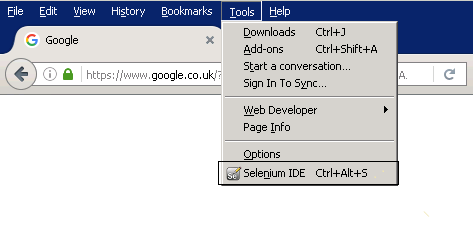
Leave a Reply Cancel reply